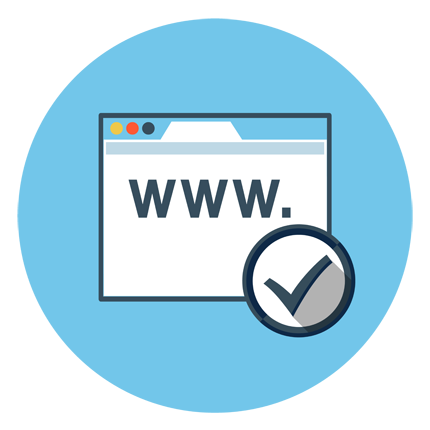
Il mio Indirizzo IP
Ecco l'IP con cui vieni identificato su Internet
Grazie al tool Mio IP puoi conoscere l'indirizzo IP pubblico relativo alla tua connessione Internet e quindi a come vieni identificato quando accedi a qualsiasi sito web. Può essere utile comunicarlo ai nostri operatori dell'assistenza clienti in caso di necessità o di problemi tecnici.
Il Mio IP: informazioni utili sugli indirizzi IP
Cos'è un indirizzo IP
Un indirizzo IP (o IP Address ovvero Internet Protocol Address) è un codice univoco, in sostanza un numero, che viene assegnato a qualsiasi dispositivo connesso alla rete Internet. In questo modo è possibile identificarlo e consentirgli di inviare e ricevere informazioni da e verso altri apparati dopo aver stabilito una connessione. L'IP internet viene assegnato da un router del tuo provider di connessione e può essere IP statico (assegnato definitivamente al tuo apparato) o IP dinamico (che cambia ad ogni richiesta di connessione). Se ti chiedi "qual è il mio ip statico" devi comunque comprendere prima la differenza tra le due tipologie: IP pubblico e IP privato.
IP pubblico e IP privato
E' una distinzione molto importante da comprendere perché gli IP pubblici sono quelli che identificano un dispositivo all'interno della rete Internet mentre gli IP privati sono quelli assegnati dal tuo router e quindi identificano gli apparati all'interno della tua rete locale. Se hai dei dubbi e ti chiedi "qual è il mio IP pubblico" oppure ti viene chiesto semplicemente di comunicare l'IP, devi far riferimento al numeroo rilevato da questa pagina che è esattamente l'IP pubblico. Solo questo IP può servire al supporto tecnico per risolvere un eventuale problema tecnico. Se per qualche motivo vuoi comunque sapere anche il tuo IP privato, dal tuo PC Windows puoi aprire il Prompt dei comandi e digitare ipconfig.
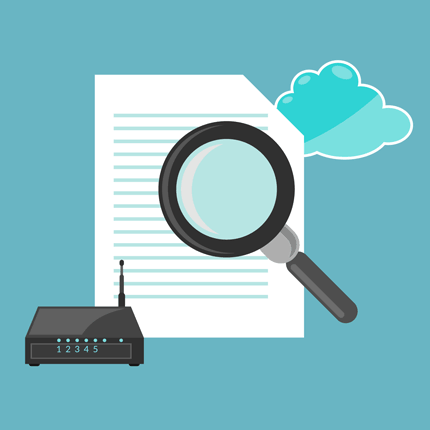
Trovare l'IP: Privacy e Sicurezza
Indirizzi IP e privacy
Ricorda che ogni sito web che viene visitato memorizza e quindi conosce il tuo indirizzo IP. Non sarai mai anonimo su Internet e proprio grazie all'assegnazione degli indirizzi IP è sempre possibile risalire al titolare della connessione. Se il tuo IP è statico sarà ancora più semplice per il provider conoscere a chi è assegnato l'abbonamento di accesso ad Internet. Per dovere di cronaca esistono dei modi per anonimizzare, nascondere o mascherare l'IP di connessione ma non è questo lo scopo del tool.
Trova IP con ilmioip
Se sei interessato a conoscere il tuo indirizzo IP pubblico Fastweb, non sai come trovare l'indirizzo IP TIM o Telecom o semplicemente l'indirizzo IP statico di qualsiasi provider Internet, salva questa pagina nel bookmark e avrai a portata di mano il tool che trova il mio ip invece di fare le solite ricerche su Google: "il mio IP del PC", "trovare indirizzo IP", "cerca IP", "mostra IP", "trova indirizzo IP", "ricerca IP", "verifica IP", "trovare IP" e così via.
Come trovare l'indirizzo IP sui vari Sistemi Operativi
Windows 11
Connessione Wi-Fi:
- Clicca su Start e seleziona Impostazioni.
- Vai su Rete e Internet e poi su Wi-Fi.
- Seleziona la rete a cui sei connesso.
- Clicca su Proprietà.
- Scorri verso il basso fino a trovare Indirizzo IPv4: questo è il tuo indirizzo IP.
Connessione Ethernet:
- Nella barra delle applicazioni, clicca sull'icona Rete Ethernet.
- Seleziona la tua connessione Ethernet.
- Clicca su Proprietà.
- Scorri verso il basso fino a trovare Indirizzo IPv4: questo è il tuo indirizzo IP.
Windows 10
Connessione Wi-Fi:
- Clicca sull'icona Rete Wi-Fi nella barra delle applicazioni.
- Seleziona la rete a cui sei connesso.
- Clicca su Proprietà.
- Scorri verso il basso fino a trovare Indirizzo IPv4: questo è il tuo indirizzo IP.
Connessione Ethernet:
- Nella barra delle applicazioni, clicca sull'icona Rete Ethernet.
- Seleziona la tua connessione Ethernet.
- Clicca su Proprietà.
- Scorri verso il basso fino a trovare Indirizzo IPv4: questo è il tuo indirizzo IP.
Mac
Connessione Wi-Fi:
- Clicca sul menu Apple e seleziona Impostazioni di sistema.
- Vai su Rete.
- Seleziona Wi-Fi e clicca su Dettagli.
- L'indirizzo IP è mostrato al centro della finestra.
Connessione Ethernet:
- Clicca sul menu Apple e seleziona Impostazioni di sistema.
- Vai su Rete.
- Seleziona Ethernet e clicca su Dettagli.
- L'indirizzo IP è mostrato al centro della finestra.
Linux
Qualsiasi connessione:
- Assicurati che il tuo dispositivo sia connesso a internet.
- Apri il Terminale.
- Digita hostname -I e premi Invio: verrà visualizzato il tuo indirizzo IP locale.
Come trovare l'indirizzo IP sui vari dispositivi e smartphone
Telefono
Dispositivi Android:
- Apri le Impostazioni del telefono.
- Seleziona Informazioni sul dispositivo.
- Tocca Stato.
- Qui troverai le informazioni sul dispositivo, incluso l'indirizzo IP.
Dispositivi iOS (iPhone):
- Vai su Impostazioni.
- Seleziona Wi-Fi.
- Tocca la rete a cui sei connesso.
- L'indirizzo IP è indicato in Indirizzo IPv4.
Raspberry Pi
Qualsiasi connessione:
- Connetti il tuo Raspberry Pi a internet.
- Apri il Terminale.
- Digita hostname -I e premi Invio per visualizzare l'IP locale.
- In alternativa, digita ifconfig per ottenere un elenco completo degli indirizzi di rete, incluso l'IP esterno.
PlayStation
PlayStation 4:
- Dalla schermata iniziale, vai su Impostazioni.
- Seleziona Rete.
- Seleziona Visualizza stato connessione: l'indirizzo IP sarà mostrato nella sezione Indirizzo IP.
PlayStation 5:
- Avvia la tua PlayStation 5 e apri il menu principale.
- Vai su Impostazioni.
- Seleziona Rete.
- Seleziona Stato della connessione.
- Qui troverai l'indirizzo IP della tua console.
